Do you wish to change the name of the administrator on your Windows 11 PC? This guide shows you how to change the administrator name in Windows 11.
In this guide, you will learn how to change the administrator’s name in three different ways. Specifically, you will learn how to perform this task using Computer Management and Command Prompt.
In addition to that, you will also learn how to change the administrator name in Windows 11 via PowerShell. Besides, a section in this article answers some of the most asked questions regarding the topic in discussion.
How To Change Administrator Name In Windows 11 From Computer Management

The first method I will discuss in this guide is changing the administrator name via Computer Management. Besides, this method is one of the fastest.
Hence, follow the steps below to change the administrator name on your Windows 11 PC using Computer management.
- Firstly, right-click the Start icon on the Windows 11 taskbar and select Computer Management.
- When Computer Management opens, click on the dropdown arrow beside Local Users and Groups to expand it. Then, click Users.
- To rename the Administrator account on your PC, right-click Administrator or whatever the current administrator name is. Then, click on Rename.
- Finally, type any name you wish to rename the administrator to. Then, when you are done, press Enter on your keyboard.
How To Change Administrator Name In Windows 11 With Command Prompt

To change the administrator name in Windows 11 using Command Prompt, follow the steps below.
- Click the Search icon on the Windows 11 taskbar. Then, in the search field, type command prompt.
- After that, from the search results, right-click Command Prompt and click Run as Administrator.
- By doing so, you will receive a User Account Control prompt requesting to allow Command Prompt to make changes to your PC. Select Yes to proceed.
- When Command Prompt finally opens, type the commands below.
Before you run the command, change ‘newAdministratorName’ to the new name you wish to rename the administrator.
wmic useraccount where name=”Administrator” call rename name=”newAdministratorName”
Remember to change ‘newAdministratorName’ to the name you wish to change the Administrator account to. For instance, if I wish to change the administrator name on my PC to “itechguides”, below is what the command will look like.
wmic useraccount where name=”Administrator” call rename name=”itechguides”
- Next, to confirm that the administrator name was changed successfully, open Local Users and Groups in Computer Management. You can follow the steps in Method 1 to perform this task.
How To Change Administrator Name In Windows 11 With PowerShell

Another way to change the administrator name in Windows 11 is via Windows PowerShell. Follow the steps below to do so.
- Firstly, click the Search icon on your Windows 11 taskbar and type powershell in the search box.
- Then, from your search results, right-click the Windows Powershell application and select Run as Administrator.
- Hence, you will receive a User Account Control prompt requesting to allow Command Prompt to make changes to your PC. Click Yes to proceed.
- When the Windows PowerShell app opens, type the commands below and press enter to get the current name of the local administrator account.
Get-LocalUser
To identify the current administrator account name from the result of the command, its description will show “Built-in account for administraeing the computer”. See the screenshot below.
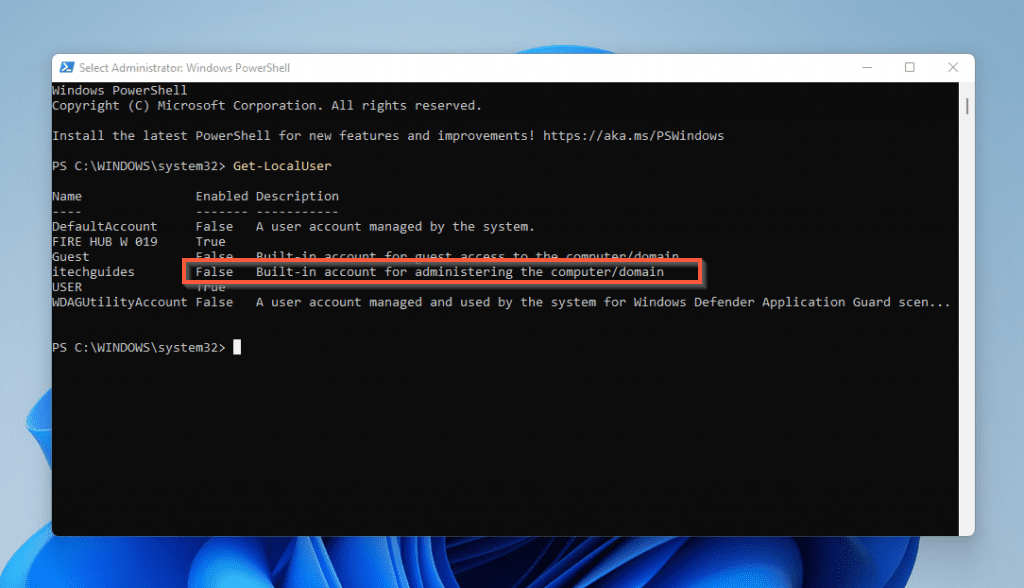
- Then, to change the name of the administrator on your Windows 11 PC, type the commands below.
Rename-LocalUser -Name Administrator -NewName NewAdminName
However, before you run the command, replace NewAdminName with the new name you wish to rename the administrator. For example, in the screenshot below, I changed the administrator name to itechguidesuser.
- The command will be completed, but it will appear as if nothing has changed. Hence, to confirm that the name of the administrator was successfully changed, navigate to Computer Management and open Local Users and Groups.
How To Change Administrator Name In Windows 11: Frequently Asked Questions

1. Can I Rename The Local Administrator Account On My Windows 11?
Yes, you can. It is very possible to change your computer’s local administrator name.
2. How Do I Change The Administrator Name In Windows 11?
You can change the name of the local administrator from Computer Management. Follow the steps below to perform this task:
a) Right-click the Windows Start button and select Computer Management from the list that appears.
b) On the left of the Computer Management screen, double-click Local Users and Groups to expand it.
c) Then, click Users.
d) Next, right-click Administrator and select Rename.
e) Finally, type the new name you wish to replace the administrator name and press Enter on your keyboard.
3. What Is A Built-In Administrator Account?
A built-in administrator account is the first account created in any Windows operating system. This account enjoys full administrator privileges on the computer.
4. What Happens If You Delete An Administrator Account?
If you delete an administrator account, all the data that was saved to that account will be lost.
5. Does Changing Computer Name Affect Anything?
No, it doesn’t. Changing the name of your computer does not affect it in any way.
How To Change Administrator Name In Windows 11: My Final Thoughts

Every Windows PC comes with a built-in local administrator account. This account is very useful on a PC because it has full permission and administrator privileges.
Interestingly, the name of the administrator account can be changed at will. On that note, in this guide, we discussed various methods to change the administrator name in Windows 11.
To be more specific, this guide showed you how to change the administrator name using Computer Management. Also, this guide demonstrates how to perform the task via Command Prompt and Windows PowerShell.
Hence, with the steps provided in this guide, you will be able to flawlessly change the administrator’s name on your Windows 11 PC.
I hope you found this guide helpful. If you found this guide helpful, kindly spare 2 minutes of your time to share your experience with our community at Itechguides Community Forum.
However, if you have any questions regarding this article or if the steps didn’t work for you, please post your question at Itechguides Community Forum. Our team and other community members will come back to you with a fix as soon as possible.
Finally, for more Windows 11 guides and fixes, visit our Windows 11 How-To page.
References And Further Reading
- techtarget.com – built-in administrator account
- intowindows.com – Delete Administrator Account
- Itechguides Community Forum
Source by www.itechguides.com

